주요단어
서버 :
서버는 특정 서비스를 제공해 주는 역활을 한다. 카카오톡 같은 경우는 사용자가 메세지를 서버로 전송하면 서버는 받을 대상에서 다시 문자를 전송해 준다. 이 외에도 다양한 서비스를 제공하고 있다. 파일전송 서비스, 응성대화 서비스등
이번 장에서의 서버는 서버중에서도 웹서비스를 제공해 주는 서버를 설치한다.
우리가 공부하는 것은 바로 웹개발 분야이기 때문이다.
웹개발은 클라이언트의 요청, 서버의 처리, 응답의 순으로 진행됩니다. 이때 클라이언트의 요청을 처리 해주는 것이 서버입니다.
서버와 WAS도 구분하여 공부해 두세요~~
포트번호 :
인터넷에서 컴퓨터 시스템의 주소는 IP주소이다. 인터넷 상에서 특정 서비스의 통신은 포트번호로 구분한다.
예를들어 네이버 홈페이지에 접속할 경우 주소창에 http://www.naver.com:80 이렇게 입력한다.
여기서 www.naver.com은 은 도메인 주소라고 부르지만 실제로는 ip로 바뀌어 서버를 찾아가서
서버에서 80번 포트의 서비스를 요청하게 되는 것이다.. http는 기본 80번 포트로 정해져 있어서 일반적으로 생략하고 사용하는 것이다.
자 이제 .. 이론을 암기하시고.. 웹서버&WAS를 설치하자
사용한 프로그램은 apache-tomcat 8.5이다.
아래 화면 하단 가운데 servers를 클릭하자
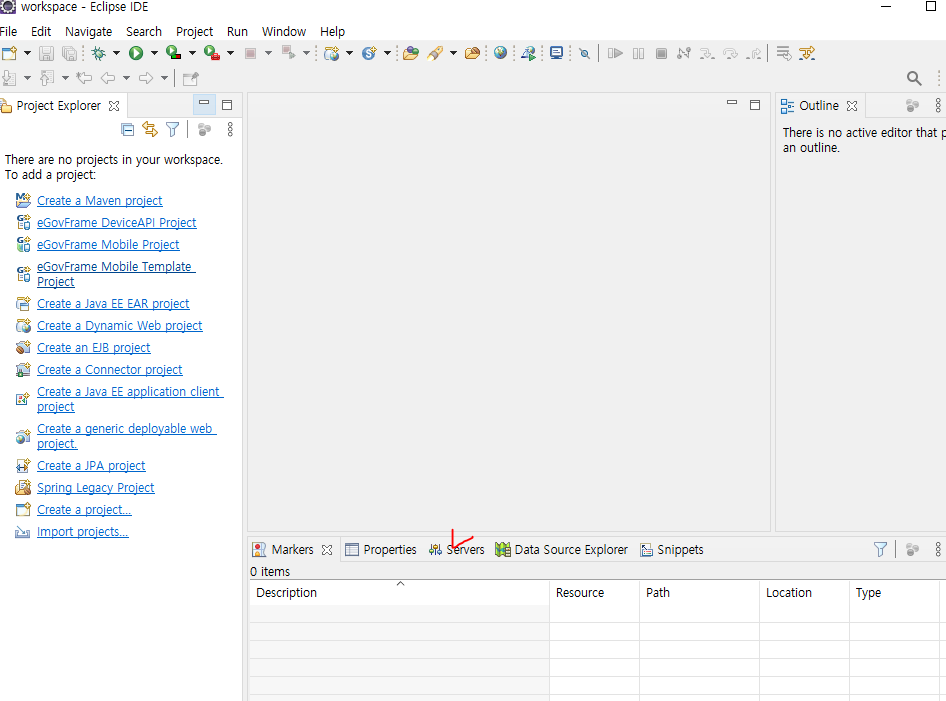
아래 그림 참고 > 서버가 없다. 만들고 싶으면 클릭혀~ 이런 뜻이다. 클릭하자
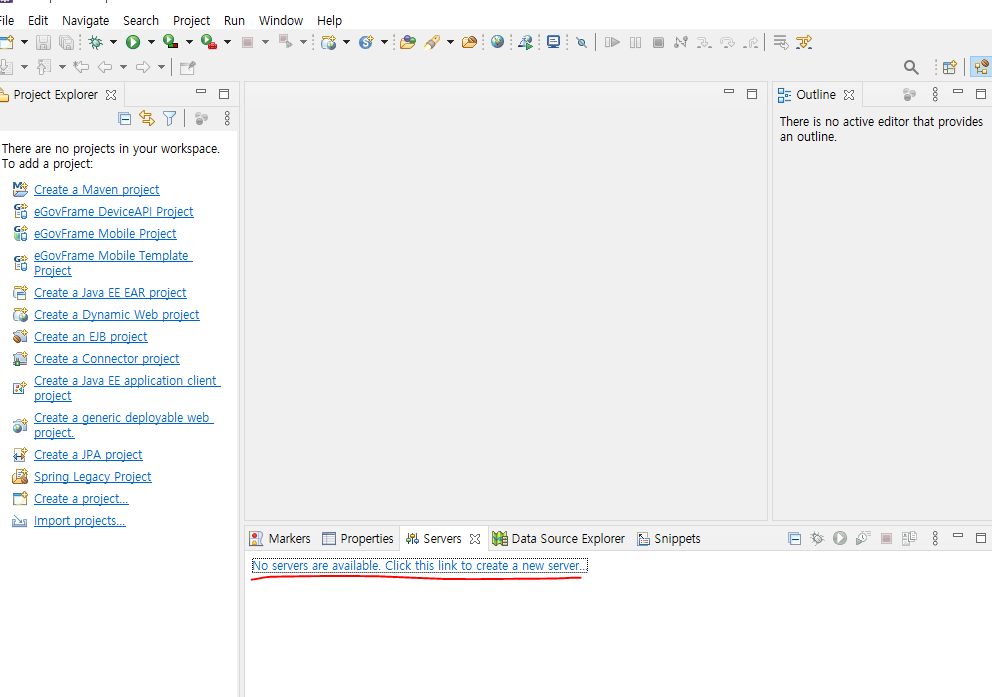
클릭하면 아래 그림처럼 서버를 선택하라고 한다. Apache에서 8.5선택한다. 그리고 Next
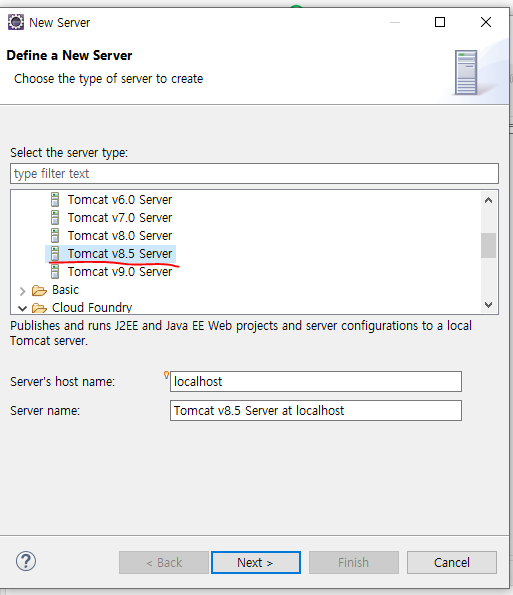
이제 나오는 화면을 잘 보면 Name은 서버 이름이다. 그냥 두자
Tomcat installation directory : 톰캣 서버를 지정하라는 의미이다...
서버다운로드 받기 ------------------------------------------------------------------------------------------------------------------
톰캣서버 프로그램이 필요하다... 구해보자.. 아파치톰캣 사이트에 들어가서 다운로드 받는다.
아래 그림을 참고하면 됩니다.
Apache Tomcat® - Welcome!
The Apache Tomcat® software is an open source implementation of the Jakarta Servlet, Jakarta Server Pages, Jakarta Expression Language, Jakarta WebSocket, Jakarta Annotations and Jakarta Authentication specifications. These specifications are part of the
tomcat.apache.org
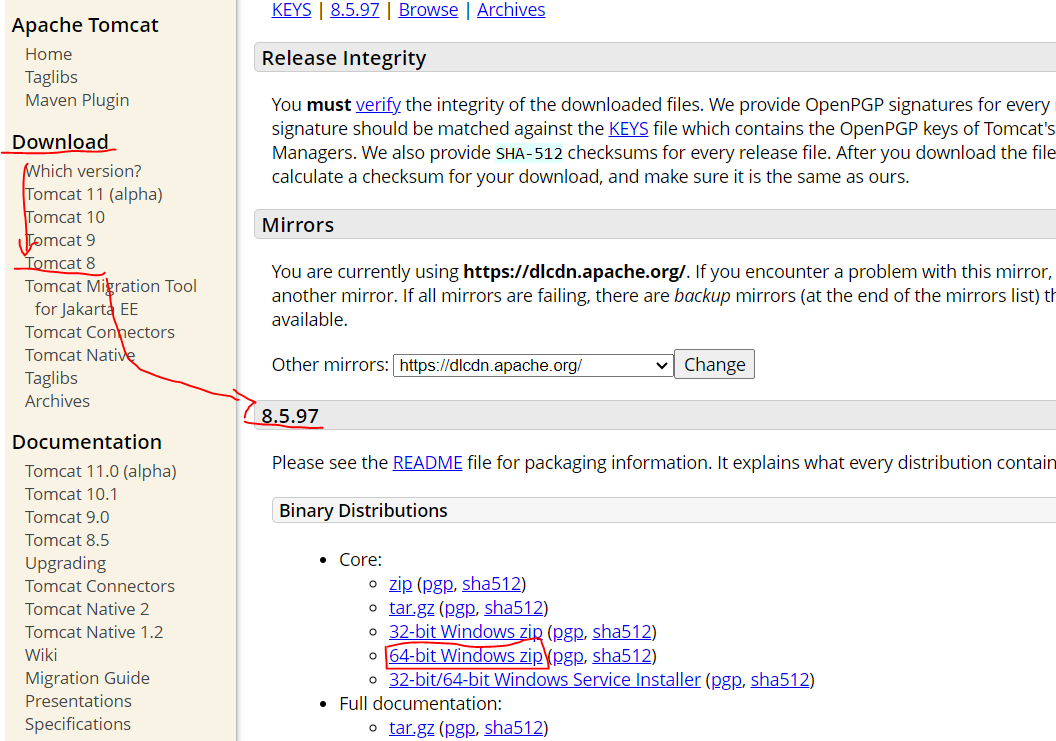
설치하는 방법과 사용하는 운영체제에 따라 다르다.
윈도우 환경 64비트라고 가정하고 다운로드 받는다. 이때 설치파일이 아닌 zip파일로 받는다.
다운로드 후 아파치 톰캣 서버를 관리하는 폴더를 생성합니다.
이때, 위치는 상관이 없습니다만
관리가 편하게 IDE가 있는 위치로 하겠습니다.
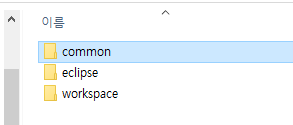
common이라는 폴더를 생성하였고 아래 그림처럼 압축을 풀었습니다.
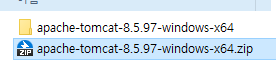
이제 서버를 다운로드 받아서 설치까지 완료 하였습니다. 서버 폴더의 위치를 기억하세요..
서버 다운로드 받고 압축풀기 끝 ---------------------------------------------------------------------------------------
다시 IDE로 돌아가서 서버를 설치하겠습니다.
아래 그림처럼 서버를 찾아서 폴더선택을 하겠습니다.
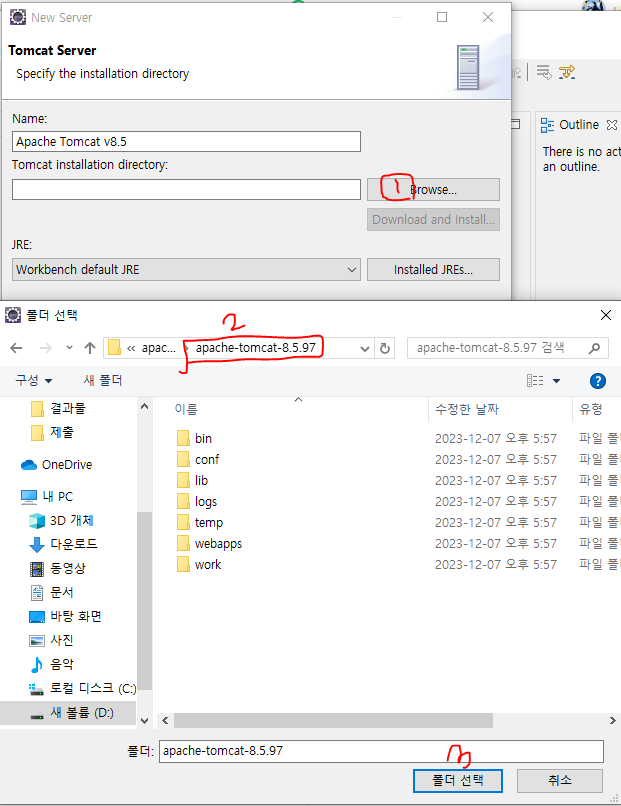
아래 화면처럼 나오면 정상입니다. 이제 Finish를 클릭해서 설치를 마무리 합니다.
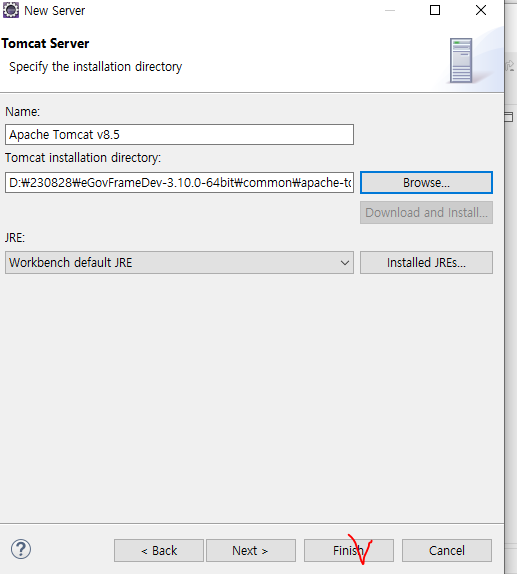
이제는 아래 그림과 같은 화면에 나올 것입니다.
아래 화면의 그림은 1으로 표시된 부분을 더블클릭했습니다. 더블클릭하시죠~
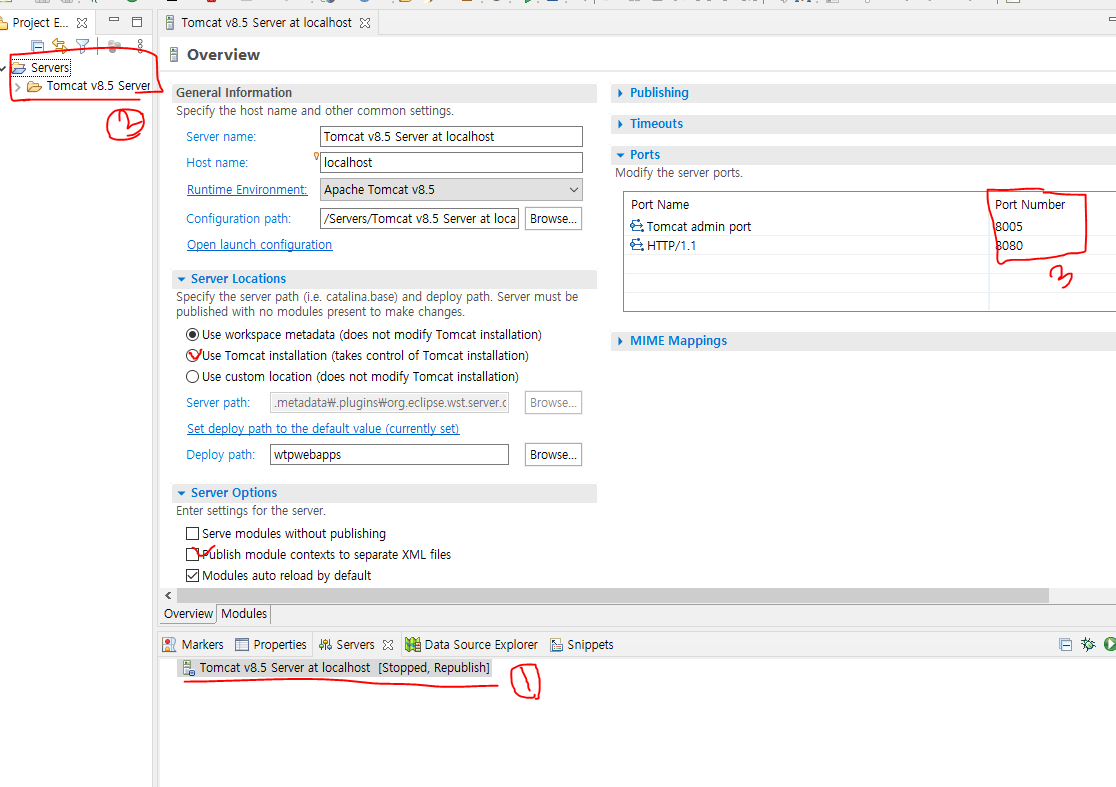
1번부분은 현재 설치된 서버입니다.
2번부분은 현재 설치된 서버이며, 서버에 필요한 각종 환경설정 파일이 있습니다.
여기서 문제 : 현재 설치된 서버의 이름은? 버전은?
3번은 위에서 말한 포트 번호입니다..
포트 넘버는 충돌이 되면 안되겠죠? 서비스에 대한 번호니까요. 충돌이란 같은 번호가 2개 이상이 된다는 의미입니다.
서로 다른 서비스를 2개의 번호로 정의한다면 번호로 서비스를 요구 하는 사람은 헷갈리겄죠 암튼 그렇습니다.
여러개의 IDE를 설치하고 삭제하다보면 충돌 날 경우가 있어요.. 이럴때는 저 포트번호만 바꿔 주면 되는데
9000번 이상 번호는 잘 안쓰기 때문에 적당히 바꿔 주시면 되고 충돌나면 다시 다른 것으로 바꾸면 됩니다.
나머지 v로 표시한 부분은 그냥 체크해 주세요..
그리고 이제 서버를 설치하였으니 실행해 봅시다.
아래 그림의 버튼으로 서버를 시작합니다.

이때, 에러가 날 수 있습니다. 에러 하나를 보여 드립니다.
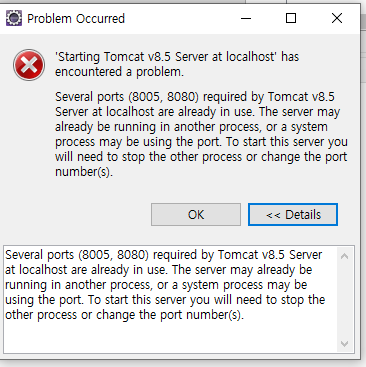
Details를 클릭하면 ...위에서 말한 포트가 이미 사용중이라서 사용하면 안된다는 에러 입니다.
이럴때는 어떻게 하는것이죠? 힌트는 위에 있습니다. .. 정답> 포트 번호를 바꾸면 됩니다.
아래 그림 처럼 포트번호를 바꾸고 시작합니다.
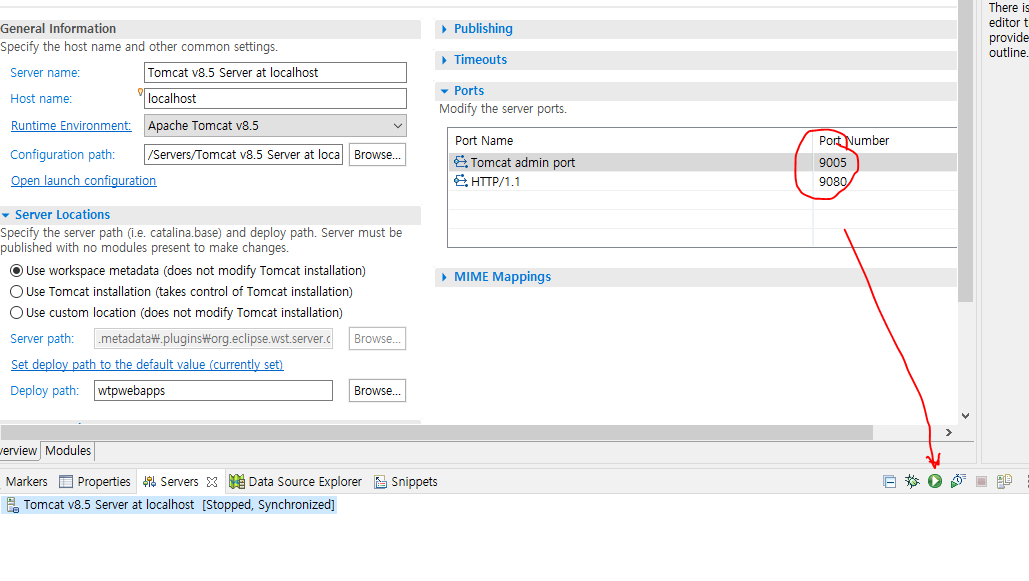
파일을 저장하라는 메시지가 뜨면 save를 눌러주고 콘솔창에 다음과 같은 로그가 나옵니다.
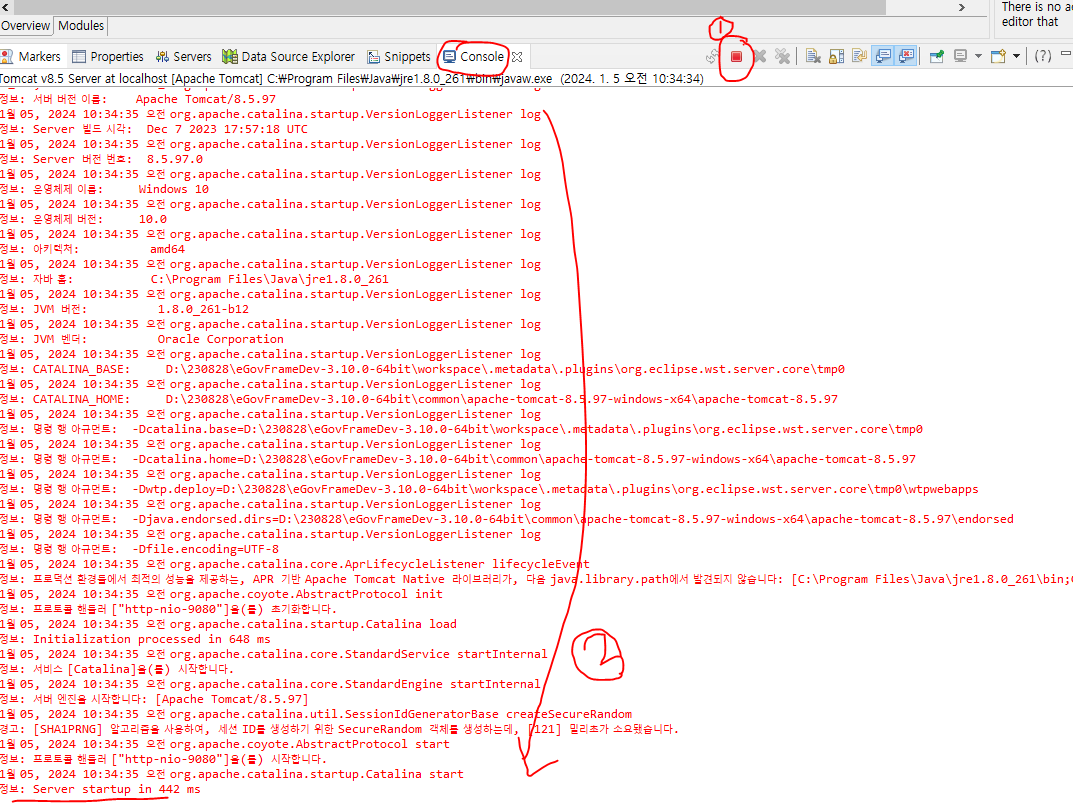
1번은 서버가 동작중이라는 의미입니다.
2번의 글자가 막 나오는데.. 읽어보면 이해가 안될 수도 있는데 그냥 구경만합니다.
에러가 있는지 없는지 확인만 합니다.
위 그림은 에러가 없네요..
그리고 마지막마에 반가운 메시지 Server startup in 442 ms 가 나오면 성공입니다.
이제 셋팅이 완료 되었어요
다음에는 프로젝트를 생성해 보겠습니다..
셋팅도 좋치만 필요한 이론은 꼭 기억하세요..
공감과 응원 댓글은 블로그를 작성할 힘이 됩니다~~~~ 꾸벅
'정부전자프레임워크' 카테고리의 다른 글
| [정부전자프레임워크-egovframework] 프로젝트 생성하기 (3) | 2024.01.11 |
|---|---|
| [정부전자프레임워크-egovframework] 3.10.0 설치하기 (2) | 2024.01.05 |